ドローンの飛行許可承認をオンライン申請によって取得しようと思ったら、まず最初に行うのが「自己署名証明書の取得」です。
この証明書は「安全な通信を行うための証明書」であり、申請者がアクセスしているシステムがドローン情報基盤システム(DIPS)に間違いないことを確認するとともに、そのシステム間の通信を暗号化するものです。
安全な通信で確実に申請させるために、この証明書をダウンロードしなければシステムを利用することはできません。
以下に、その「自己署名証明書」の取得方法を解説していきたいと思います。
※一般的に、ドローンの飛行許可承認以外のオンライン申請システムにおいても、この「自己署名証明書の取得」が必要となります。他のオンライン申請システムにおいて取得済(インストール済)の方はこの手順は不要です。

Contents
政府認証基盤(GPKI)のHPにアクセス
まず、政府認証基盤(GPKI)のHPにアクセスします。
すると、以下のようなページが開きます。これがトップページです。
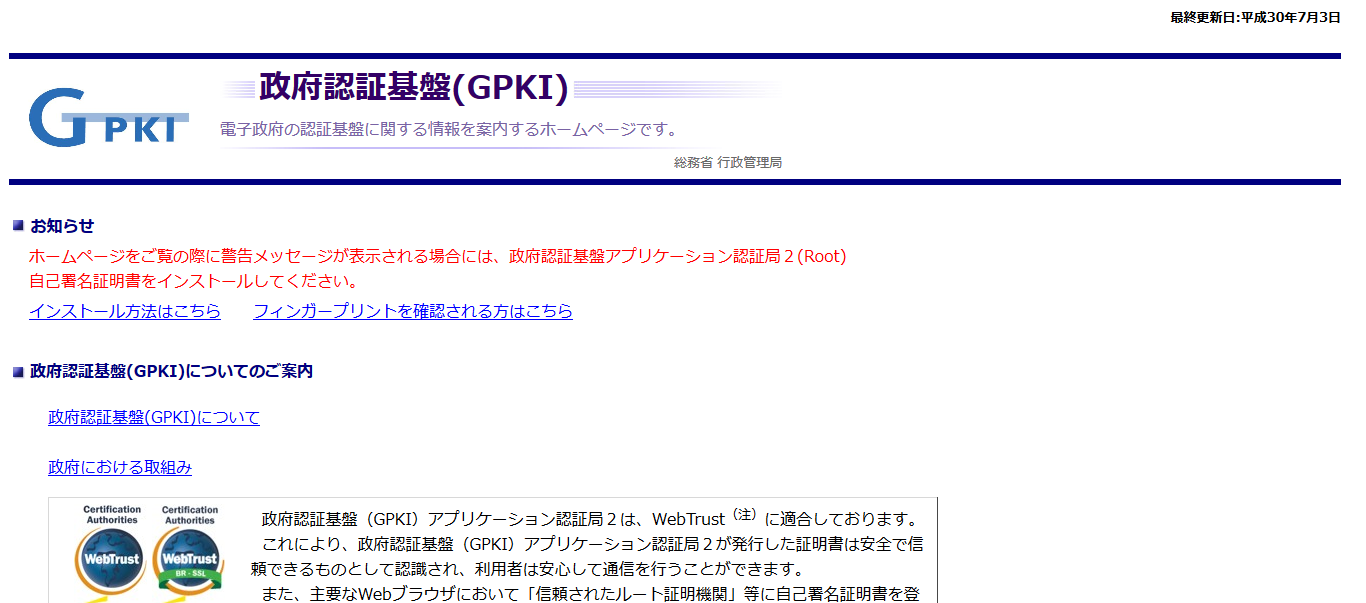
政府認証基盤(GPKI)HPの少し下の方に、■政府認証基盤(GPKI)の運営に関する情報という項目があるので、その中の「アプリケーション認証局2」というページにアクセスします。
※トップページの一番上にある「インストール方法はこちら」というリンクからもアクセスできます。
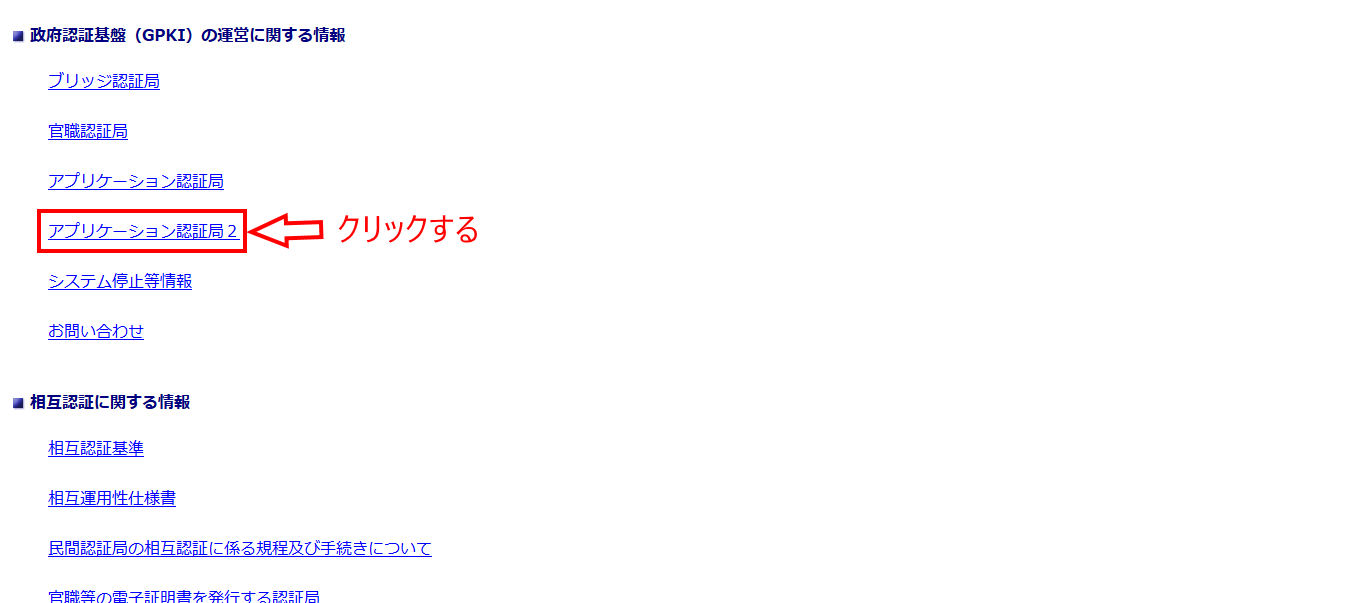
自己署名証明書をクリックし、ダウンロード
アクセスした「アプリケーション認証局2」というページから自己署名証明書というものをダウンロードします。
・アプリケーション認証局2の証明書という項目の「・アプリケーション認証局2(Root)の自己署名証明書(DER)」をクリックすると自動的に自己署名証明書がダウンロードされます。
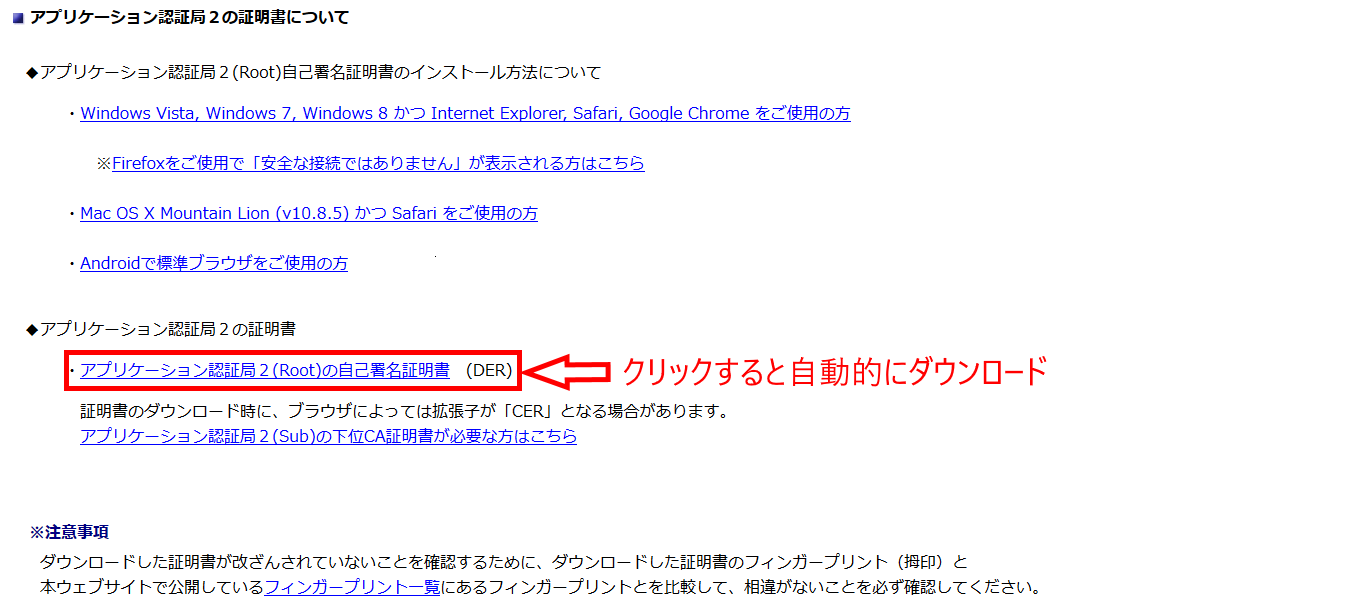
ダウンロードした自己署名証明書は、ご自身できちんと把握できる場所(デスクトップやフォルダ等)に保存してください。
なお、自己署名証明書のダウンロード時に、WEBブラウザによっては拡張子が「CER」となる場合があります。
ダウンロードしたファイルの名前は任意で変更可能です。
変更しない場合は、「APCA2Root.cer」あるいは「APCA2Root.der」となります。
自己署名証明書のフィンガープリントの確認
HPの下部の「フィンガープリント一覧」という所をクリックします。
※あるいは、トッページの「フィンガープリントを確認される方はこちら」というリンクからもアクセスできます。
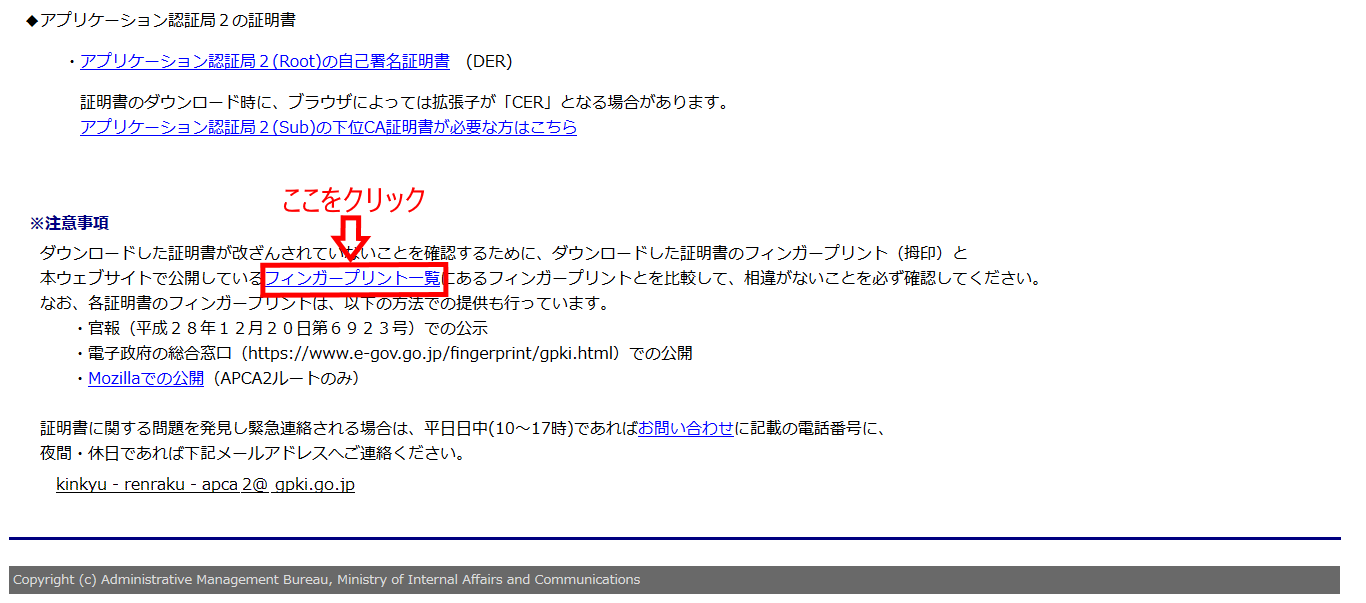
以下の赤枠部分のフィンガープリントを確認し、メモを取るなどして控えておきます。
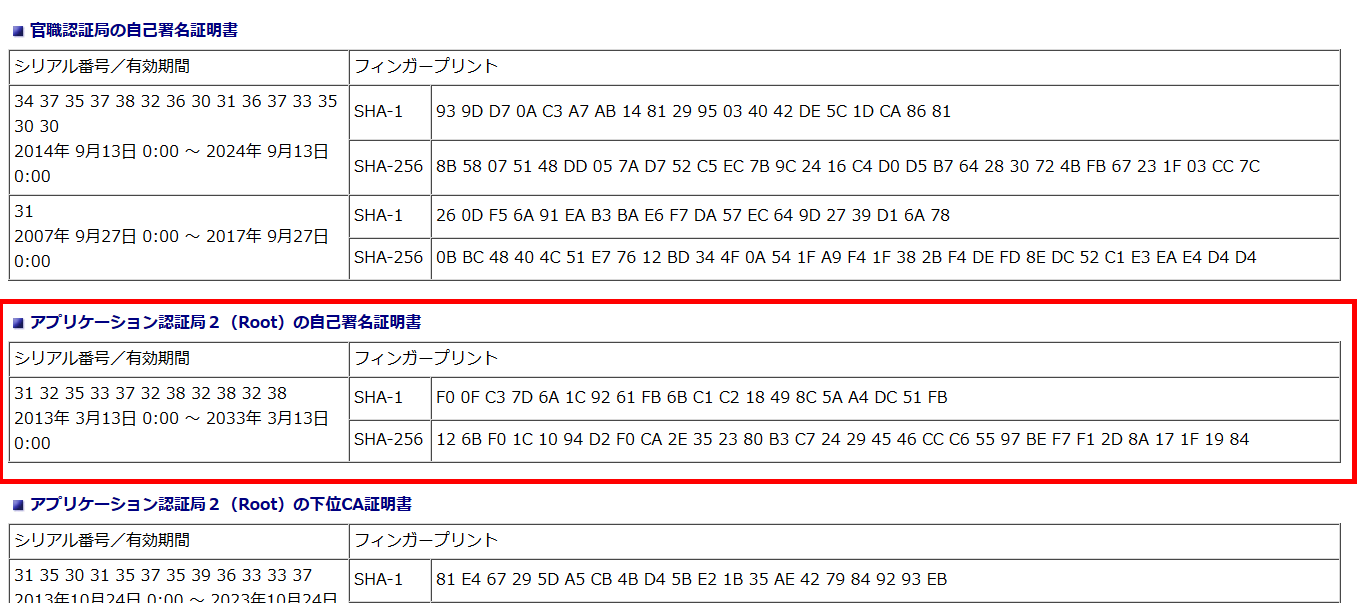
スポンサードリンク
ダウンロードしたもののフィンガープリントと確認したものの一致を確認
ダウンロードして、保存した自己署名証明書のフィンガープリント(拇印)を確認し、先程メモを取るなりして控えたフィンガープリント(拇印)と一致しているかを確認します。
ご自身で決めた自己署名証明書を保存したフォルダ等を開き、ダウンロードした自己署名証明書をダブルクリックして開き、以下のように確認します。
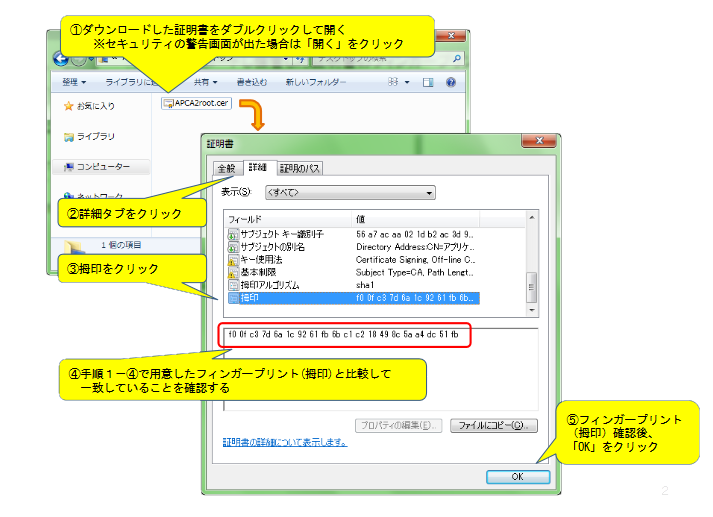
フィンガープリント(拇印)と一致しているかを確認できましたら、上記の手順⑤のように証明書のウインドウ右下の「OK」をクリックします。
自己署名証明書のインストール
フィンガープリント(拇印)の一致が確認できましたら、いよいよ自己署名証明書のインストールになります。
上記のフィンガープリント(拇印)の一致の確認と同様に、ご自身で決めた自己署名証明書を保存したフォルダ等を開き、ダウンロードした自己署名証明書をダブルクリックして開きます。
証明書のウインドウの全般タブの下部「証明書のインストール」をクリックします。
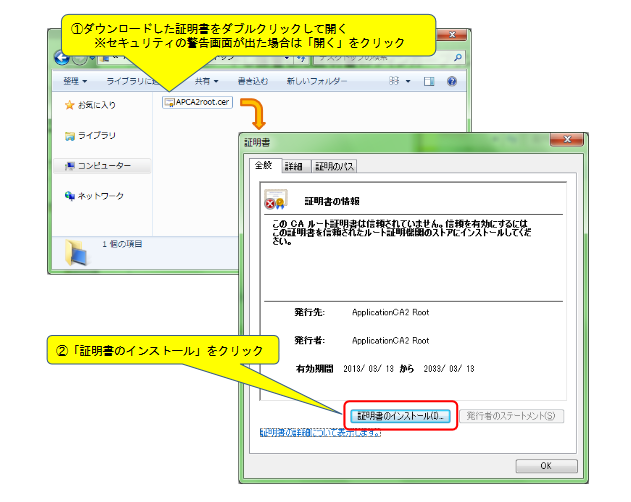
証明書のインポートウィザードのウィンドウが開きますので、「証明書をすべて次のストアに配置する」を選択し「参照」をクリックします。
証明書のインポートウィザードの開始という表示に切り替わりますので、「次へ」をクリックします。
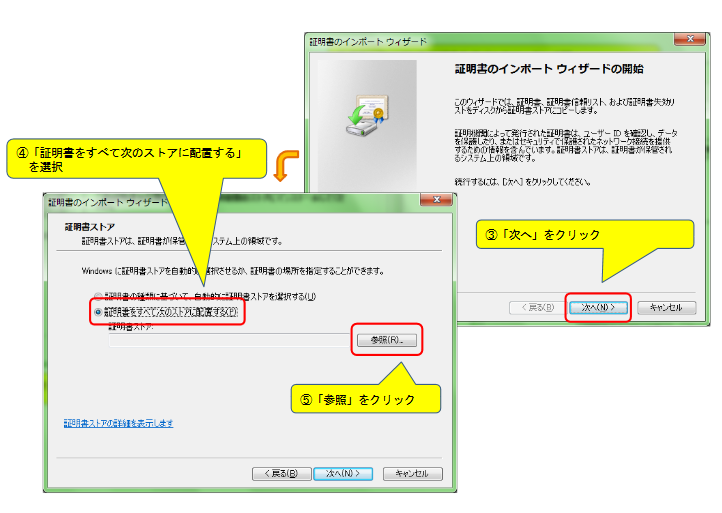
使用する証明書ストアの選択として、ここで「信頼されたルート証明機関」を選択し、「OK」をクリックします。
ここで、「証明書をすべて次のストアに配置する」の下に「信頼されたルート証明機関」が選択されていることを確認したら、「次へ」をクリックします。
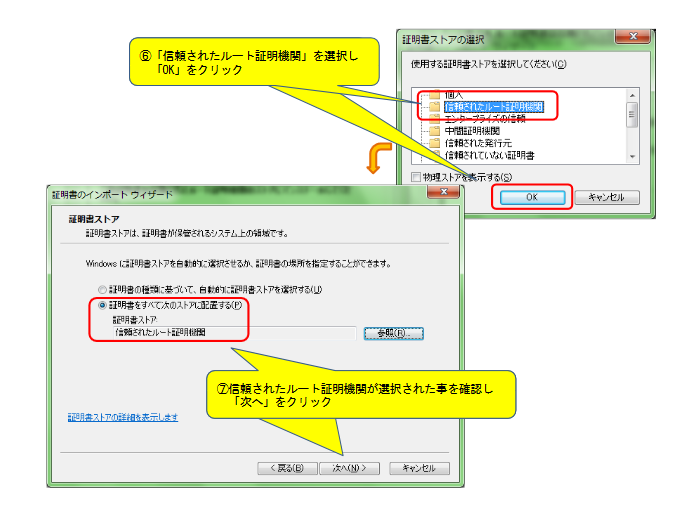
証明書のインポートウィザードの完了と表示されますので、「完了」をクリックします。
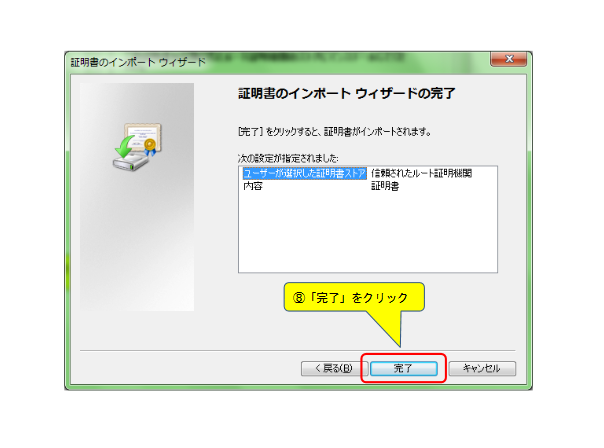
ここで、問題がなければ「正しくインポートされました」と表示されますので、「OK」をクリックします。
(セキュリティ警告のウィンドウが出て、「この証明書をインストールしますか?」とでる場合がありますが、インストールするので「はい」をクリックします。同様に「正しくインポートされました」と表示されますので、「OK」をクリックします。)
※セキュリティ警告が出ても出なくとも、特に問題ないです。
これでインストールは完了しました。
ダウンロードした証明書ファイルは削除してしまっても構いません。
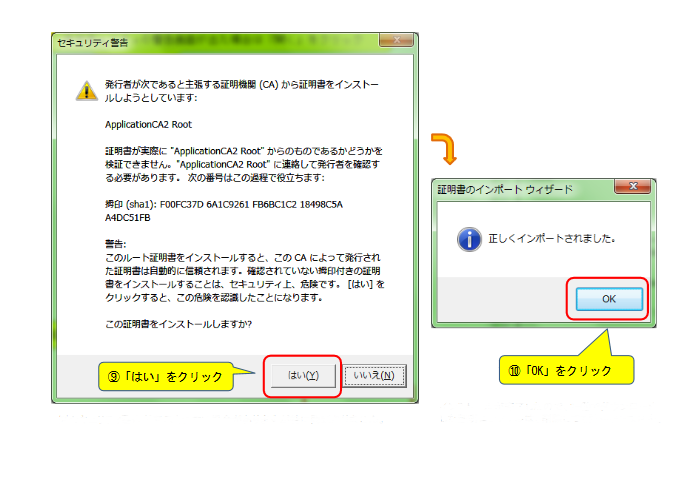
自己署名証明書を取得したら、次はドローン情報基盤システム(DIPS)における「アカウントの開設」行います。
スポンサードリンク
- 投稿タグ
- 申請方法, 許可承認お役立ち情報







